728x90

간단히 시작화면을 구현해보고자 합니다.
이미지와 제목 텍스트 그리고 버튼으로 화면 이동이 가능하게 만들어 보겠습니다.
StartScreen.dart 파일 별도로 만들기
메인 다트 파일에 커스텀 위젯 StartScreen 을 만들어보겠습니다. 그리고 커스텀 위젯에서 화면 구성을 하도록 하겠습니다.
StartScreen() 위젯은 별도 파일인 /lib/start_screen.dart/ 에 만들겠습니다.
import 'package:flutter/material.dart';
import 'package:quiz_03/start_screen.dart';
void main() {
runApp(
MaterialApp(
home: Scaffold(
body: Container(
decoration: BoxDecoration(
gradient: LinearGradient(
colors: [
Colors.deepPurple,
Colors.purple,
],
begin: Alignment.topLeft, //그라데이션 방향을 조정합니다.
end: Alignment.bottomRight,
),
),
child: StartScreen()),
//커스텀 위젯을 만듭니다.
),
),
);
}
이미지 삽입하기
이미지를 넣기 위해서는 이미지가 저장되어 있는 폴더를 프로젝트 내에 생성하고 pubspec.yaml 파일에 경로를 설정해주어야 합니다.
줄맞춤 후 Pub get!!
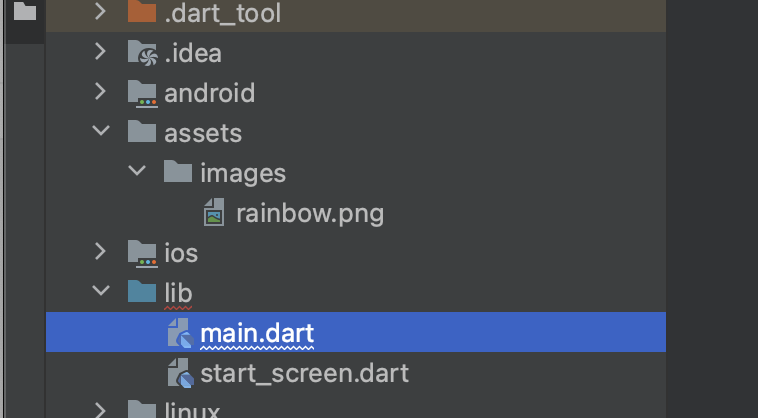

import 'package:flutter/material.dart';
class StartScreen extends StatelessWidget {
const StartScreen({super.key});
@override
Widget build(context) {
return Center(
child: Column( //텍스트, 버튼을 위해 Column 으로 감쌌습니다.
mainAxisSize: MainAxisSize.min,
children: [
Image.asset(
'assets/images/rainbow.png', //이미지 넣었습니다.
width: 200, //이미지 사이즈 조정하였습니다.
),
],
),
);
}
}
텍스트 넣기
텍스트는 위 children 위젯아래에 넣으면 됩니다.
import 'package:flutter/material.dart';
class StartScreen extends StatelessWidget {
const StartScreen({super.key});
@override
Widget build(context) {
return Center(
child: Column(
//텍스트, 버튼을 위해 Column 으로 감쌌습니다.
mainAxisSize: MainAxisSize.min,
children: [
Image.asset(
'assets/images/rainbow.png', //이미지 넣었습니다.
width: 200, //이미지 사이즈 조정하였습니다.
),
SizedBox(height: 60), //이미지와 간격을 위해 활용하였습니다.
Text(
'Golf Course Weather',
style: TextStyle(
color: Colors.white,
fontSize: 24,
fontWeight: FontWeight.bold,
),
),
],
),
);
}
}
버튼 넣기
보통 앱은 splash 화면 후 자동으로 넘어갈텐데 공부를 위해 버튼을 넣어보겠습니다.
텍스트와 마찬가지고 하단에 SizedBox 를 넣어 적절한 간격을 주고 버튼을 삽입하겠습니다.
import 'package:flutter/material.dart';
class StartScreen extends StatelessWidget {
const StartScreen({super.key});
@override
Widget build(context) {
return Center(
child: Column(
//텍스트, 버튼을 위해 Column 으로 감쌌습니다.
mainAxisSize: MainAxisSize.min,
children: [
Image.asset(
'assets/images/rainbow.png', //이미지 넣었습니다.
width: 200, //이미지 사이즈 조정하였습니다.
),
SizedBox(height: 60), //이미지와 간격을 위해 활용하였습니다.
Text(
'Golf Course Weather',
style: TextStyle(
color: Colors.white,
fontSize: 24,
fontWeight: FontWeight.bold,
),
),
SizedBox(height: 30),
OutlinedButton.icon(
//다양한 버튼이 있는데 그 중 골라 쓰면 됩니다.
onPressed: () {},
style: OutlinedButton.styleFrom(
foregroundColor: Colors.white,
),
icon: Icon(Icons.ac_unit_outlined), //아이콘과 함께 텍스트를 넣었습니다.
label: Text('날씨 확인'),
),
],
),
);
}
}
728x90
'Coding > Flutter' 카테고리의 다른 글
| [Flutter/플러터 공부] 외부 라이브러리 사용하기 (0) | 2023.08.15 |
|---|---|
| [Flutter/플러터] Column 과 Row 로 간단한 컨테이너 레이아웃 (1) | 2023.08.13 |
| [Flutter/플러터 공부] 컨테이너 위젯 만들고 간단히 꾸미기 (0) | 2023.08.13 |
